はじめに
Java版におすすめのmod(モッド)を、配信者・参加者向けに用意しました。
現在の対応バージョンは、1.21.10 です。(未対応は外しています。)
古くなったと思ったら、いつでも実行して、最新の起動構成にしましょう。
ダウンロード
ダウンロード直後は、プロパティを確認してください。
セキュリティが表示されていたら、✅許可してください。
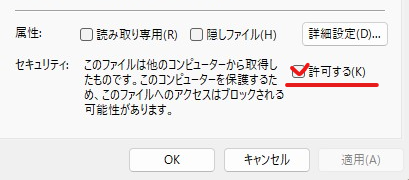
インストール内容
以下のフォルダにインストールされます。
%APPDATA%/.minecraft_abcd- fabric クライアント
- おすすめmodパック
- 設定の書き換え
- A-B-C-D サーバーへの接続設定
- 言語:日本語
- マスター音量:10%
- リソースパック:Faithful-64x, AngelWing
- A-B-C-Dルート機関証明書(アップデータの署名認証用)
- 自己証明のため、SmartScreen 警告は抑制できません。
おすすめパックの内訳
- mods
- fabric-api … fabric共有API (latest)
- modmenu … modメニュー (latest)
- Sodium … レンダリング(github)
- Iris Shaders … シェーダー (github)
- Sodium-extra … 詳細設定 (github)
- reeses_sodium_options … UI改善 (github)
Indium … Sodium の AddOn (github)
- 描画改善
- Continuity … 連続テクスチャ対応 (github) ×1.21.9
- EMF … 拡張モデル対応
- ETF … 拡張テクスチャ対応
- BedrockSkinUtility … 統合版スキン表示
- miniHUD … 座標表示
- malilib … 前提
- Gamma Utils … ガンマ調整
- BetterF3 … F3デバッグ表示の日本語化 ×1.21.9
- cloth-config … 前提 (github)
- BetterPingDisplay … ping値表示 (latest github)
- 高速化
- entityculling-fabric … 描画高速化 (github)
- ferritecore … メモリ削減 (github)
- 操作改善
CocoaInput … 日本語入力支援 (fork)- caramelInput … 多言語入力支援
- Controllable … ゲームパッド対応 (github)
- Zoomify … Cキーで拡大
- Fabric Language Kotlin … 前提
- YetAnotherConfigLib … 前提
- disabled … 必要な人だけ mods フォルダに移動
- journeymap … マップ表示 (latest)
- simple-voice-chat … 近くのプレイヤーと音声会話
- shaderpacks
- BSL Shaders … 軽量シェーダー(フォグ強め)
- Complementary … 軽量シェーダー(おススメ)
- SEUS PTGI HRR3 … RTX3080/RTX4070Ti/RTX5070以上推奨
- resourcepacks
- Faithful Pack … 高解像度テクスチャ (64)
- 天使系リソースパック … エリトラが天使の翼に。ダイヤモンド以上の鎧を透明化します。
導入手順
STEP
「abcd-modpack-updater.exe」を実行してください。

警告が表示されたら「はい」を選んでください。
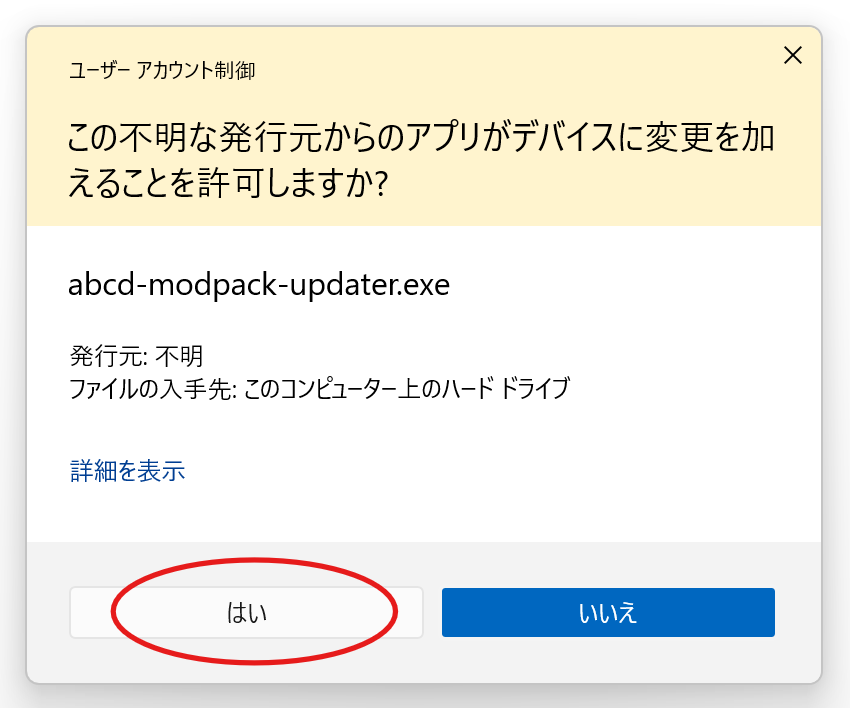
もしも、起動しない場合は…
一度、ランチャーから通常の最新版を1回だけ起動してください。
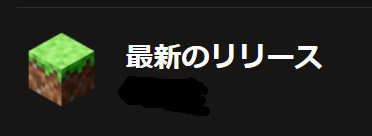
STEP
自動更新が始まります。
成功すると、マインクラフトのランチャーを起動してくれます。

CA証明書のインストールは、「はい」を選んでください。
2回目以降の警告を緩和するためです。
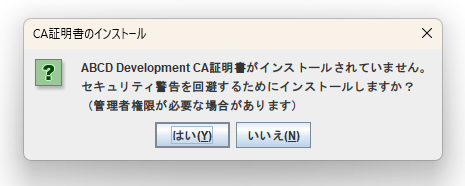
STEP
ランチャーが起動したら、A-B-C-Dの起動構成をプレイしてください。

初回設定
- シェーダーを設定しましょう。「ビデオ設定…」を選んでください。

「シェーダーパック…」を選んでください。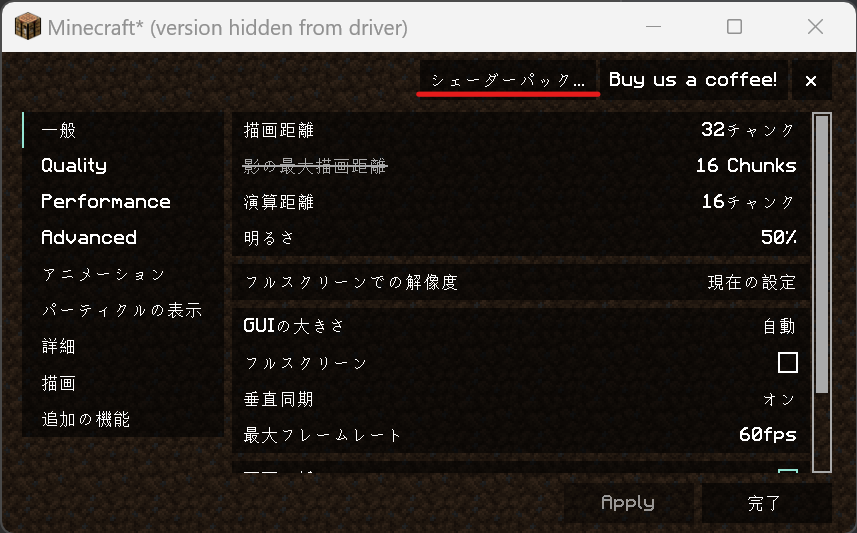
お好みのシェーダーを選び、シェーダーをONにして、完了してください。
以上ですべて終了です。お疲れ様でした。
